オートシャイプを使って 写真を素敵に飾ってみたいと思います
他のソフトでも 写真を色々と加工することが出来ますが
オートシャイプでも 個性溢れたアルバムを作る事ができます
その前に お絵かき1〜5で触れてませんでしたが
Wordを立ち上げて オートシェイプを使うとき
↓こんなのが出てきたと思います
この枠を表示させない事も出来ますが
そのまま使った方が いいと思いますので
枠が小さくて 使いづらいようでしたら
カーソルを 広げたい部分に持っていくと
形が変わりますので 好きな大きさに変えてください
(お断りしておきますが これはあくまでも私なりのやり方ですので
もっと簡単な方法をご存知の方も いらっしゃるかと思います
「もっといい方法が有るよ!」 という方は ひとしきり笑った後
掲示板かメールにて 教えてくださると嬉しいです)

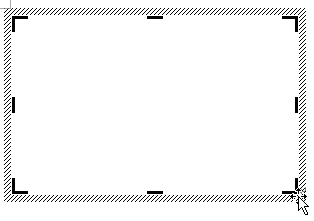
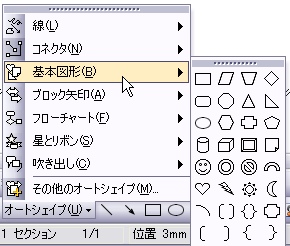
(1) まず 使いたい写真を決めたら オートシェイプの中の
好きな形を選んで
適当な大きさに 描いてみてください
花を描いた時と同じ様に 色で塗りつぶす中に
選んだ写真が入ります
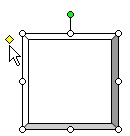
とりあえず こんな形を選んでみました
(2) 好きな形が描けたら 次に
その図形を選択して
右クリック→ オートシャイプの書式設定 の
線と色の塗りつぶしの色の所の → 塗りつぶし効果
→ 図を選びます
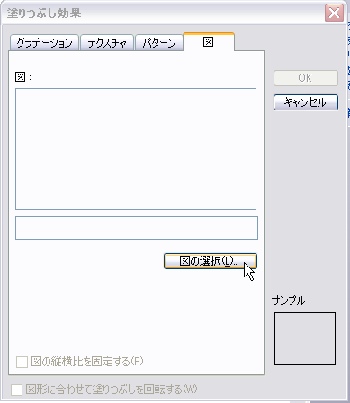
(3) 図の選択 を選んで 保存されているお好きな写真を
選んでください
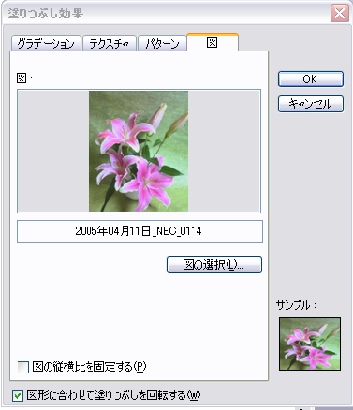

こんな風に 絵がかれた形の中に
写真が挿入されます
勿論 大きさを変えることも出来ます



ちっと寄り道
いろんな形の中に 入れる事ができますが
図2と図3はちょっと上手くないですね
図2は 写真がはみ出してますし
図3は 写真の位置が微妙にズレています
図 1
図 2
図 3
これを修正します

図2 の修正
黄色い四角にカーソルを持っていき
移動させて 写真が入らないようにします
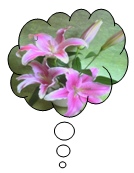
こんな感じではいかがでしょう
図3の修正
元になっている写真の使いたい部分だけを切り抜きます
お手持ちのソフトで切り抜いて
改めて星の形のかなに入れます


(2)ファイル → 開く で元の写真を表示させたら
左の四角(選択)を選びます
(3)使いたい部分を 選択して 編集 → 切り取り → ファイル → 新規
次に また 編集 → 貼り付け をしたら ファイル
→ 名前をつけて保存 します
≪ペイント≫ で切り抜く方法
(1) お絵かきの≪保存編≫と同じやり方です
ペイントを立ち上げます(全てのプログラム→アクセサリ→ペイント)
(無題への変更を保存しますか と出たら
いいえを選んでください)

星の中心に収まりました
(周りの枠は 色を付けてみました)
色の付け方は 図を選択して右クリック→オートシャイプの書式設定で
色と線の所の線に 好きな色を選んで 右の線の太さを
少し太くしています
≪写真編 1 ≫
|