

描いた形の中にキレイに写真が入ったら
アルバム風に編集してみましょう
(1) ツールバーの テキストボックスを使って
文字を挿入します
(縦書きと横書きがありますからお好きな方で)



← テキストボックスの書式設定の色と線の
塗りつぶしと線を なし にしてみました
テキストボックスの背景が無いので
写真の上に文字を置く事も出来ます
←テキストボックスに2色の色を付けてみました
(色の付け方は 花を描いた時と同じ要領で
ボックスを選択して右クリック → テキストボックスの書式設定で
好きな色や線を選びます)

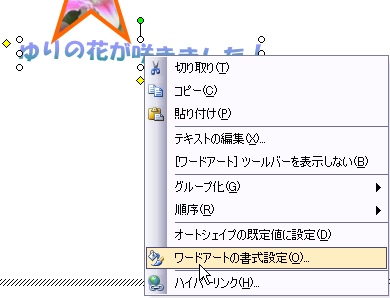

≪その他の文字の挿入≫
Wordアートを使って文字を入れます
テキストボックスを選んで 適当な所でドラッグすると
ボックスが描かれますので
好きな文字を入れてください

好きな形を選んで 文字を入れます
後で スタイルの変更や 文字色の変更が出来ます
文字の色やスタイルを変えたい時は
その文字を選択して 右クリックすると
ワードアートの書式設定 が表示されますので
そこで 色を選択しなおすか
文字を選ぶと↓下のようなボックスが出てきますので
そこで 好きな形や 文字色を選びなおす事ができます


ワードアートの文字の陰が気になるときは
陰付きスタイル の 陰なし を選ぶと
影はなくなり 文字がスッキリします
写真の周り(台紙)自体に色を付けたい時は
何も無い所で 右クリックして 描画キャンパスの書式設定 で
好きな色を選ぶと 周りに色が付きます

アルバムの編集が終ったら ファイルとして保存しておきましょう
保存の方法は ≪お絵かき≫の保存編を参考にしてください
(写真や文字を全て囲む様に オートシャイプで額を付けたりすると
オリジナリティ溢れる アルバムになると思います
あなたのセンスで素敵に飾ってください)
保存の方法は こちら→
≪写真編 2≫