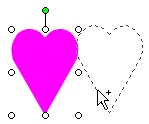
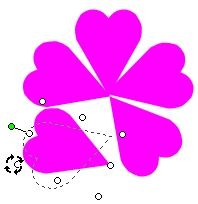
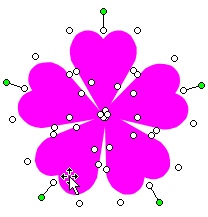
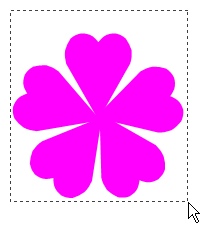
(3) 花びらに色が付いたら 同じ物を5枚作ります
色の付いた図形(ハート)を選択して Ctrl を押しながらドラッグします
(4) 5枚出来たら それぞれを移動・回転させて 形を整えます
図を選択して 緑色の点の所にカーソルを持っていき 丸い矢印になったら
左右にドラッグすると 回転します
細かい移動が出来ないようなら Altキー を押しながら移動すると微調整が出来ます
(5) 形が整ったら 後の作業をやりやすくする為に 5枚の花びらをグループ化します
グループ化をしておくと 一枚一枚の花びらが一つの図形になるので
バラバラになったりしないので あとの作業が楽になります
(図1)
(図1) の様に 一つ一つの図形を Shift を押しながら図形を選択してグループ化するやり方と
(図2) の様に 全ての図形を囲むようにドラッグしてグループ化するやり方が有ります
後で図形の大きさや色を変えたりする時には (図1)の方が便利ですが
たくさんの図形を幾つも並べて 細かい絵を描いたりする時には(図2)の方が便利かもしれません
(図2)
(図2)は 花びらだけでなく 絵全体を描き終わってから 全てを選択して
一度にグループ化することが出来ます
ただし 後で色や大きさ変えたりする時には 一度グループ化を解除しなければなりませんから その時に
図形全体がバラバラになりますので注意してください
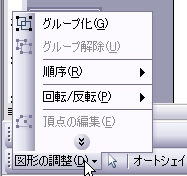
図形を選択したら ≪図の調整≫ → ≪グループ化≫を選んでください
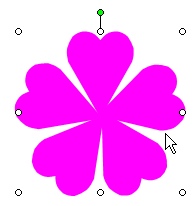
グループ化した時 この様になればきちんと
グループ化されています
何処に動かしても花びらがバラバラになる事はありません
もし一枚でも残ってしまったら もう一度やり直してください
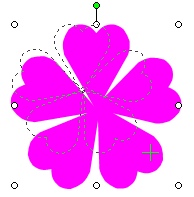
花びら全体の大きさを変えるときには ○の所にカーソルをもって行き
内側にドラッグすれば小さく 外側にドラッグすれば大きくなります
縦でも横でも 自由自在に大きさが変わります

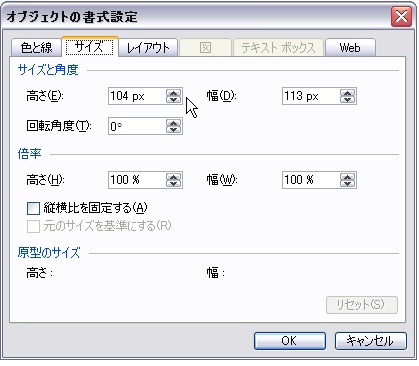
図形の大きさを変える方法は他にもあります
例えば(図3)の様に図を選択して ≪オブジェクトの書式設定 ≫ → ≪サイズ≫を選んで 大きさを変える事も出来ます
(小さい図形の大きさや角度を変える時には便利です)
(図3)
オブジェクトの書式設定のサイズで形を変えるときには
サイズと角度の 高さ・幅をそれぞれ別々に変えることも出来ます
ただし 図形のバランスを変えたくない時には
倍率 の所の □縦横比を固定する にチェックを入れてから変えて下さい

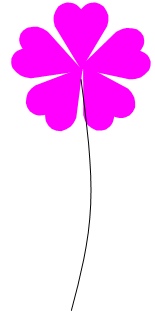
(6) 次に茎を描きます
オートシェイプ → 線 の曲線を選んで
適当に線を引いてみてください
後で調節が出来ますから 曲がりなどは気にせずに
書いてみましょう
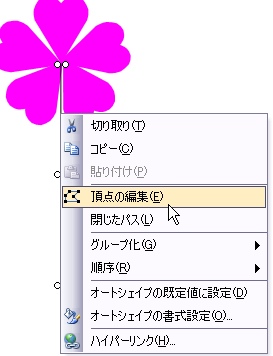
もし 思うような線が描けなかったら その線を選択して
右クリックして 頂点の編集 を選んでください
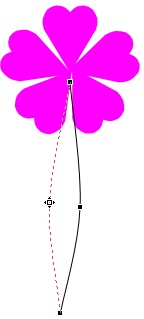
線上にカーソルを持っていけば そこが頂点になりますので
好きなように線を動かす事が出来ます